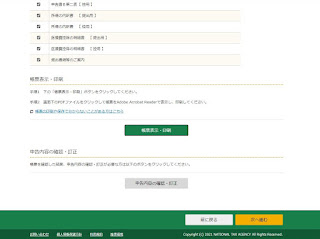令和2年分の確定申告の「所得控除の入力」入力完了後の終了手順(6)
令和2年分の確定申告の終了手順は、令和元年分の確定進行の終了手順と基本的には同じですが、若干表示が異なっている箇所があります。
「所得控除の入力」の画面から、全ての入力が終わった後の終了手順を記述していきます。
最後の入力が終わった時点で、「所得控除の入力」の画面では、まだ税金が還付されるのか否かさえ確認できません。
ここが去年の「申込書様式での入力」の方式との違いで、去年の「所得・控除選択入力」の方式と同じで、終了作業の途中で、確定申告で還付されるか否か及びその金額が分かるようになっています。
「税額控除・その他の項目の入力 」が表示されます。
「所得控除の入力」の画面から、全ての入力が終わった後の終了手順を記述していきます。
最後の入力が終わった時点で、「所得控除の入力」の画面では、まだ税金が還付されるのか否かさえ確認できません。
ここが去年の「申込書様式での入力」の方式との違いで、去年の「所得・控除選択入力」の方式と同じで、終了作業の途中で、確定申告で還付されるか否か及びその金額が分かるようになっています。
全ての入力が完了して「所得控除の入力」を終了するため、「入力終了(次へ)」をクリックして終了手順へ入ります。
「税額控除・その他の項目の入力 」が表示されます。
今回は「収入金額・所得金額の入力」で「配当所得」を入力したので、「配当控除」のみが「入力内容から計算した控除額 」に金額が入ってします 。
下までスクロールして、「入力終了(次へ)」をクリックします。
再びポップアップ表示で、還付されるか否かと金額が表示されています。
下までスクロールして、「入力終了(次へ)」をクリックします。
「計算結果確認」のページが開きます。
ここで始めて確定申告の計算結果を確認することができます。
「計算結果確認」のページを下までスクロールします。
最下端の「次へ」をクリックします。
再びポップアップ表示で、還付されるか否かと金額が表示されています。
内容を確認して「OK」をクリックします。
還付金ではなく、逆に税金を納める場合の方法が記載されています。
「住民税等入力」の画面に切り替わります。
内容を確認して、特になければ、「入力終了(次へ)」をクリックします。
「住所・氏名等入力」の画面が開きます。
一番上に、確定申告の計算結果の金額が記載されています。
還付金ではなく、逆に税金を納める場合の方法が記載されています。
マイナンバーの確認です。
前のデータを読み込んでいるので、すでに入っています。
間違いがないか確認して「次へ進む」をクリックします。
左下「ファイルを開く」をクリックします。
PDFファイルが開き、税務署へ提出する確定申告書類が印刷できます。
画面が「申告書等印刷」のページに戻ります。
「次へ進む」をクリックします。
PDFファイルはWindows 10であれば、Downloadsに保存されているので、自分のPCのディレクトリに適当に分かり易い名前を付けて、移動して保存します。
また「申告書を印刷した後の作業について」へ戻ってきます。
再度印刷する場合はPDFファイルを開いて印刷します。
「申告書を印刷した後の作業について」の画面が開きます。
緑マスの「入力データを保存する」をクリックします。
左下「ファイルを開く」が表示されて、Windows 10の場合、Downloadsに保存されます。
自分のPCのディレクトリに、適当に分かり易い名前を付けて、****.dataという拡張子のデータファイルで切り取りを使って、移動保存します。
「入力したデータをダウンロードする」の下の「戻る」をクリックします。
また「申告書を印刷した後の作業について」へ戻ってきます。
納付が納期限に遅れると、延滞税が取られることが書かれています。
最初の「作成コーナートップ」へ戻ります。
提出書類の提出準備等に関する説明を確認して、一番最下端の「終了する」をクリックします。
「はい」をクリックします。
最初の「作成コーナートップ」へ戻ります。
終了して閉じる場合は右上端の✕をクリックして画面を閉じます。