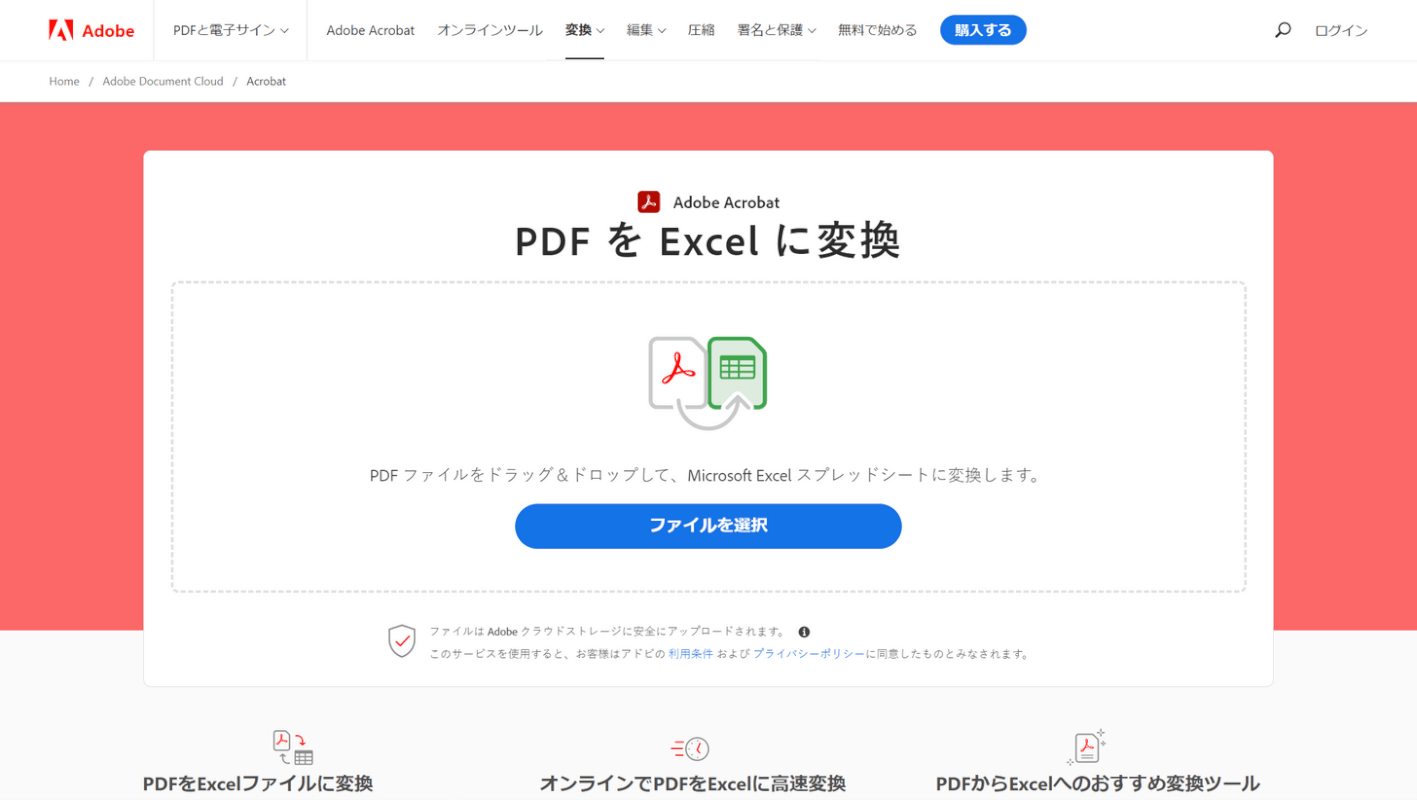PDFのフォントが文字化けする対策
PDFファイルの文章の一部をブログで使用したい時に、そのままコピーすると文字化けする場合があります。
その対策について調べてみました。
PDFビューアのアップデートをチェック
1. PCでAdobe Acrobatを起動します。2. 「ヘルプ」から「アップデートの確認」を選択します。
3. 最新バージョンをダウンロードした後、問題のあるPDFファイルを再度開き、変な文字が消えているかどうかを確認します。
Adobe Acrobat Reader DCで閲覧
ブラウザ内蔵のPDFビューアーや、Adobe製品以外の閲覧ソフトでPDFを開くと、PDF内の文字が正常に表示されないことがあります。Adobe Acrobat Reader DCでPDFを開き直し、文字化けが改善されるか試してみます。
Adobe Acrobat Reader DCを最新にアップデート
PDFを旧バージョンのAdobe Acrobat Reader DCで開くと、互換性の問題で文字化けしてしまうことがあります。Adobe Acrobat Reader DCを最新バージョンにアップデートしてから、再度試してみます。
フォントをインストール
PDFに保護がかかっている場合など、フォントの変更ができない場合もあります。
そういった場合には、Adobe Acrobat Reader DCでPDFに使用されているフォントを確認し、該当のフォントをPCにインストールすることで文字化けを解消できる可能性があります。
Windowsであれば游ゴシックかメイリオのフォントがおすすめのようです。1. フォント情報を確認したいPDFをAdobe Acrobat Reader DCで開きます。
2. 上部メニューより「ファイル」→「プロパティ」を開きます。
3. プロパティウィンドウが表示されたら「フォント」タブを開きます。
4. 文書内で使われているフォントと、フォントの埋め込み状態が確認できます。
テキストをコピー&ペーストすると文字化け
PDF内のテキストをコピー&ペースト(貼り付け)すると文字化けしてしまうことがあります。
ブラウザの機能で再印刷
1. ブラウザ上でPDFを開きます。ブラウザでPDFを開くには、PDFファイルをブラウザの画面にドラッグ&ドロップします。
2. 右上の「印刷アイコン」をクリックします。3. 送信先のプリンターで「PDFに保存」を選択します。
4. 「保存」をクリックします。5. PDFの保存場所を指定して「保存」をクリックします。
Microsoft Print to PDFで再印刷
1. PDFファイルをAcrobat Readerで開きます。
他のPDFビュワーでも操作はほとんど同じです。
2. 「ファイル」→「印刷」を選択します。
3. 「プリンター」で「Microsoft Print to PDF」を選択します。
4. 「印刷」をクリックします。
5. PDFの保存場所を指定して「保存」をクリックします。
PDFファイルを再印刷できたら、再印刷したファイルを開いて文字のコピー・ペーストが正常にできないか確認します。Googleドライブを使用して、PDFからテキストを抽出
フォント情報がPDFに埋め込まれていなかったり、フォント情報が破損していたりといった原因でテキストを正常にコピー&ペーストできない場合、PDFからテキストを抽出してコピー&ペーストする方法があります。
1. Google ドライブ『Google Drive』(https://drive.google.com/)にアクセスします。2. 「新規」ボタンをクリックし、「ファイルのアップロード」を選択します。
3. コピーしたいPDFファイルを選択してGoogle Driveにアップロードします。4. アップロードしたファイルを右クリックし、「アプリで開く」、「Google ドキュメント」の順に選択します。
5. 新規タブでGoogle ドキュメントが開きます。これでGoogleドキュメントとしてファイルが開きます。
6. 以上で、テキストの抽出が完了し、文字がコピーできるようになっているはずです。
PDFをWordなどの別形式のファイルに変換
PDFをWordなどの別形式のファイルに変換することで、エンコーディングの問題が解決できる可能性があります。Microsoft Officeがインストールされている場合は、Wordを使ってPDFをWord形式に変換することができます。
1. 「ファイル」→「開く」を選択します。
2. ファイルの種類を「PDF」にして、PDFファイルを選択して「開く」をクリックします。
3. Wordに変換する確認メッセージが表示されるので「OK」をクリックします。
4. PDFファイルがWordで編集できる状態になります。
5. 文字が文字化けせずにコピーできるか確認します。
Officeがない場合は、サードパーティー製の変換ツールを使用することでPDFを変換することもできます。
テキストとして保存
Acrobat Readerの「テキストとして保存する」の機能を使う事で、PDFのテキストデータのみを抽出することができます。
1. PDFファイルをAcrobat Readerで開きます。2. 「ファイル」→「テキストとして保存」を選択します。
3. テキストファイルの保存先を選択して「保存」をクリックします。4. 保存したテキストファイルを開いて文章をコピーします。
一旦エクセルに変換して編集する
変換するデータにもよりますが、PDF内のデータと全く同じ見た目のまま変換されるということはほとんどないようです。変換後も、一部の文字化けは残るようです。
Adobe Acrobat オンラインサービス
Adobe Acrobat オンラインサービスとは、PDFファイルを選択するかドラッグ&ドロップすることで、瞬時にエクセルへと変換できる無料オンラインサービスです。
PDF形式を開発した米Adobe(アドビ)社が提供しているサービスですので、このようなオンラインサービスに不安がある方でも安心して利用できます。
使用するに際しては、下記のような制限があります。
使用制限使用回数:ログインしない場合は24時間に1回まで/ログインする場合は制限なし一度に変換できる数:1ファイルまで
ログインの必要 : 24時間に1回変換する場合:なし
広告 : なし
安全性 : プライバシーポリシー