自分のパソコンの消費電力を確認できる「Joulemeter」
いつでも確認できれば、自分のパソコンの使い方を工夫して省電力化できるかもしれません。
Joulemeter
「Joulemeter」は、Microsoft製のソフトウェアです。
パソコンの消費電力を、リアルタイムに計測&表示 してくれるというワットチェックツールです。
CPU / モニタ / ハードディスク / 特定プロセス の消費電力、およびそれらの合計値を、リアルタイムに計測&表示 できるようにしてくれます。
自分のパソコンが、普段どの程度電力を使っているのか一目で分かるため、無駄遣い・省エネ対策 として使えます。
計測結果のログを、CSV ファイルに書き出す機能が付いています。
初期設定の際には、20 分位時間がかかることもあります。
Joulemeterは公式ページでの配布が打ち切られているようなので、Joulemeter Download(Softpedia)からダウンロードします。
Windows7まで対応と書かれていますが、Windows10でも動作します。
初期設定
1.「Joulemeter.exe」を実行します。2.メイン画面が表示されます。
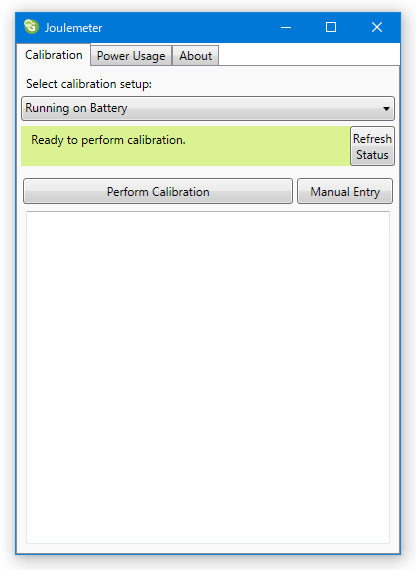
まず最初に、一番上の「Select calibration setup」欄で、自分のパソコン環境を選択します。
一番上の「Model type」欄で、
Laptop :(ノートパソコン)
Netbook :(ネットブック)
「Manual Entry」から自分のパソコンタイプを選択した場合、この操作は不要です。
いきなり「Power Usage」タブを開いてもOKです。
これで初期設定は完了です。
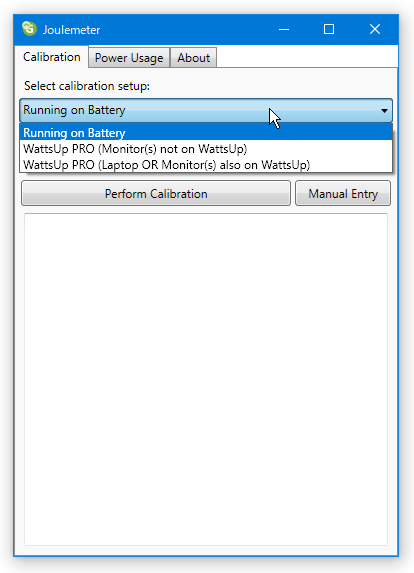
Laptop :(ノートパソコン)
Desktop :(一般的なデスクトップパソコン)
Workstation :(ハイスペックなパソコン)
Netbook :(ネットブック)
のいずれかを選択します。
残り4つの数値入力欄は上から、
残り4つの数値入力欄は上から、
Base(Idle) power(Watts):アイドル時・低負荷時の消費電力
(自動入力される値のままで大丈夫・こだわるなら調べて編集します)
(自動入力される値のままで大丈夫・こだわるなら調べて編集します)
Processor peak power (high frequency):CPUが最大限仕事をしている時(CPU使用率100%の状態)での消費電力
(できれば使用しているPCのCPUの型番で検索してTDPを調べ、その値を入力します)
(できれば使用しているPCのCPUの型番で検索してTDPを調べ、その値を入力します)
Processor peak power (low frequency):CPUが周波数を下限まで落としているときにCPU使用率100%になったときの消費電力
(自動入力される値のままで大丈夫・こだわるなら調べて編集します)
(自動入力される値のままで大丈夫・こだわるなら調べて編集します)
Monitor power:モニターの消費電力(できれば調べて編集)
入力が終わったら「Save Manual Power Model」ボタンをクリックします。
尚、「Manual Entry」からパソコンのタイプを選択した場合、計測される数値はおおよそのものになります。
3.続いて、「Perform Calibration」ボタンをクリックします。
「Manual Entry」から自分のパソコンタイプを選択した場合、この操作は不要です。
いきなり「Power Usage」タブを開いてもOKです。
4.モニタの明るさが切り替わったり、画面が暗転したりします。
この間、マウスやキーボードに一切触れないでおきます。
(何も起きていないような状態にもなりますが、そのままにしておきます)
5.15 ~20 分くらい待つと、画面が自動で「Power Usage」タブに切り替わります。
これで初期設定は完了です。
実際に使う
「Power Usage」タブでは、次のような情報を確認できるようになっています。
CPU : CPU の消費電力
Monitor : モニタの消費電力
Disk : ハードディスクの消費電力
Base : パソコンを起動する際に、最低限かかる消費電力
Total : 上記の合計
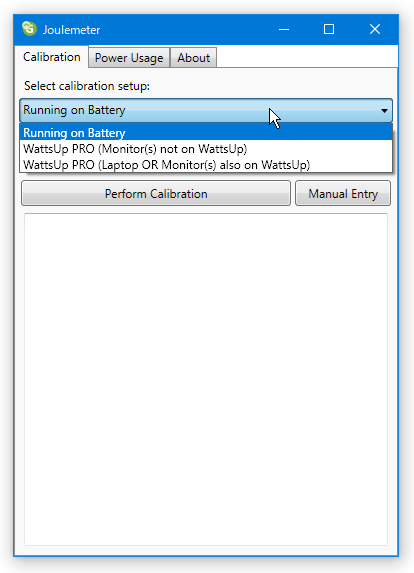
特定プロセスの消費電力も計測したい場合は、中段にある「Application Power」欄のフォームに目的とするアプリケーションのファイル名を入力 → すぐ右側にある「Start」ボタンをクリックします。
(該当アプリの計測を停止する時は、「Stop」ボタンをクリックします)
CPUの稼働状態と連動して値も変わっていきます。
CPUの稼働状態と連動して値も変わっていきます。
計測結果をCSV ファイルに書き出したい場合は、画面右下にある「Browse」ボタンをクリック → 「名前を付けて保存」ダイアログが表示されるので、ログファイルの保存先フォルダ&ファイル名 を指定して「保存」ボタンをクリック → 画面最下部にある「Start Saving」ボタンをクリックすればOK です。
(計測を終了する時は、「Stop Saving」ボタンをクリックします)









